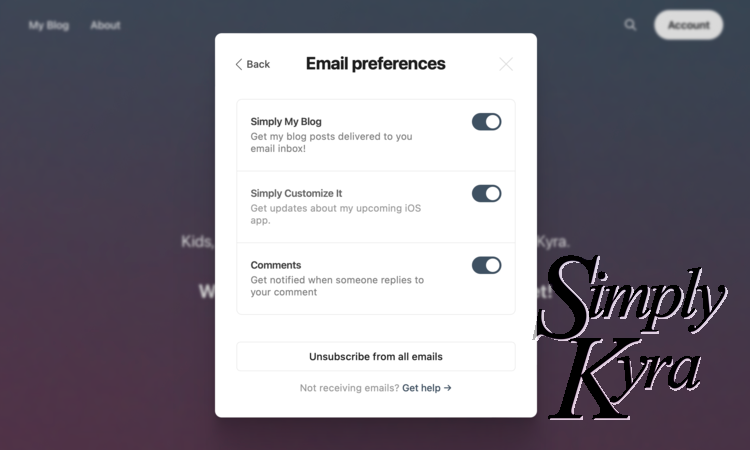
Newsletters and Account Settings
I've recently just added a second free newsletter to my website and figured I'd take the opportunity to write a quick how to in case you want to update your own email preferences.
UPDATE: I have since renamed my newsletters; otherwise all the below information is correct. If you want blog post updates check off Blog Posts (was and shown below as Simply My Blog) while app updates are sent to App Updates (was and shown below as Simply Customize It).
Current Newsletters
My first newsletter, Simply My Blog, has been running since first migrating over to Ghost and notifies you when a new post is published. It will continue to do so for the general blog posts.
My new newsletter is paired with my upcoming Apple app, Simply Customize It, and changes out the background templates and/or screens on your reMarkable e-paper device for you. This newsletter will be dedicated to app specific updates so if you only want that and not the general posts (or vis versa blog posts and not the app related content) you can switch one off.
Join Us!
If you aren't signed up and want to then feel free to join! You can create a free account by clicking here or by hitting the subscribe button on the right side of the page.
How To
To see which emails you're signed up for you first need to be logged in, then click on your account settings, manage your email preferences, and then toggle at will. Here are the steps in more detail.
Subscribe or Sign In
If you don't already have an account you will need to subscribe by clicking the floating subscribe button on the lower right side of your screen or by going through the buttons at the top of your screen.
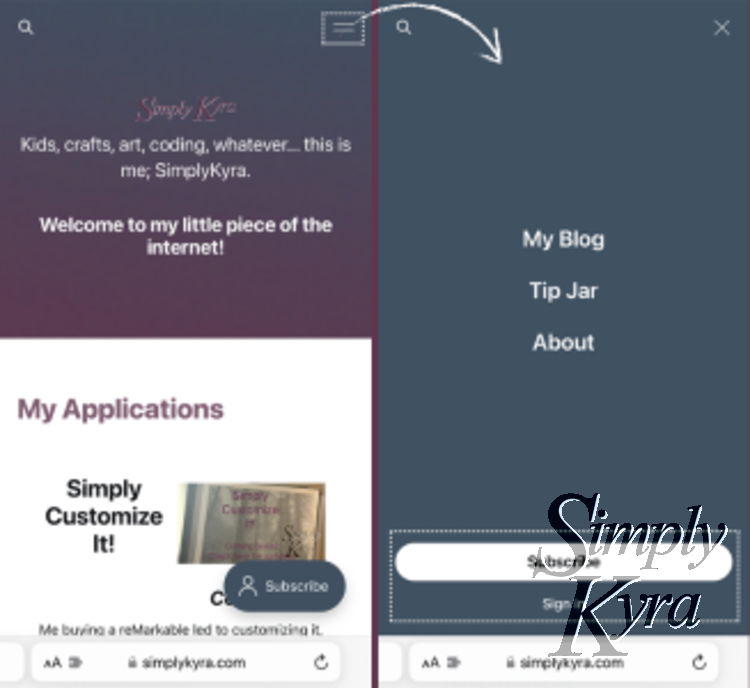
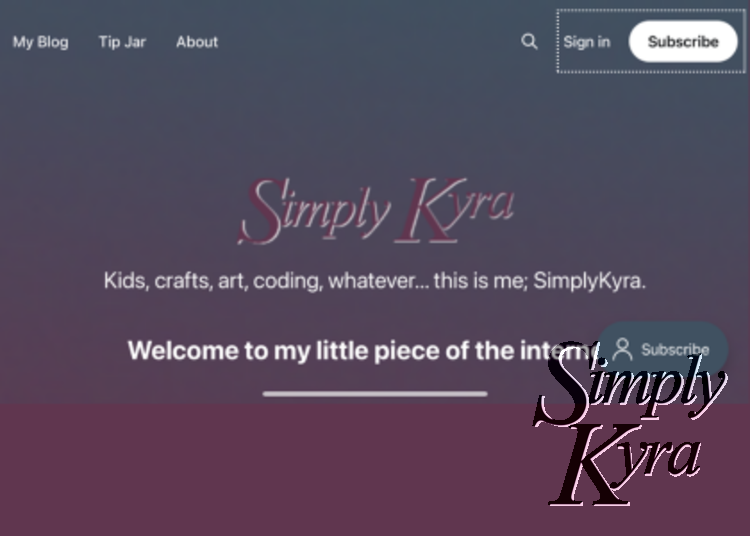
From there you just need to enter your name and email to create an account. Ghost doesn't need a password as it goes through your email.
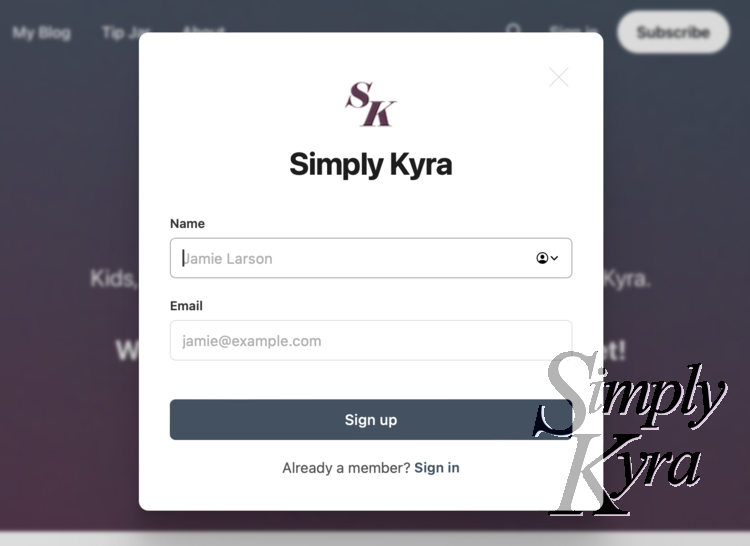
By default you're registered for both newsletters and you'll just need to verify your email.
Sign In Process
If you already have an account you only need to remember which email you used as there's no passwords. Enter your email address and it will send you a link to gain access to your account.
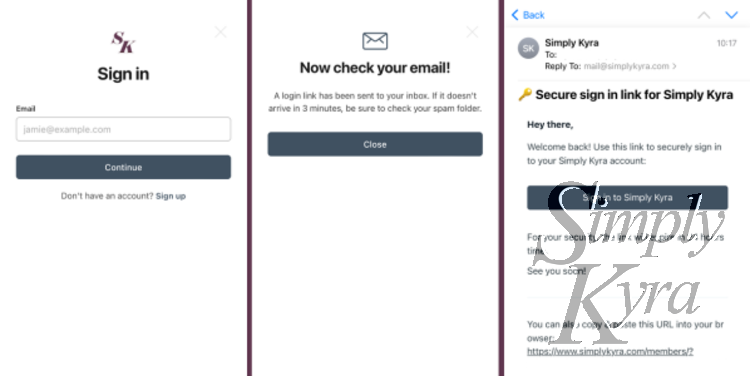
Account Page
Once signed in the floating subscribe button disappears and the subscribe button in the top menu switches to an account button. If you click on it you can see your name and click to edit your name, sign out, email me, or update your email preferences.
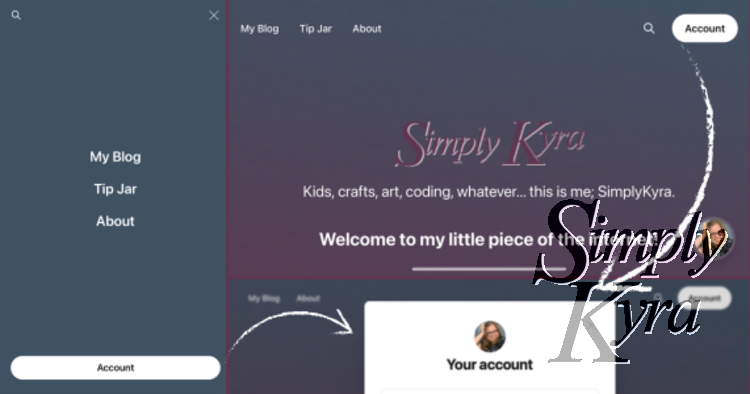
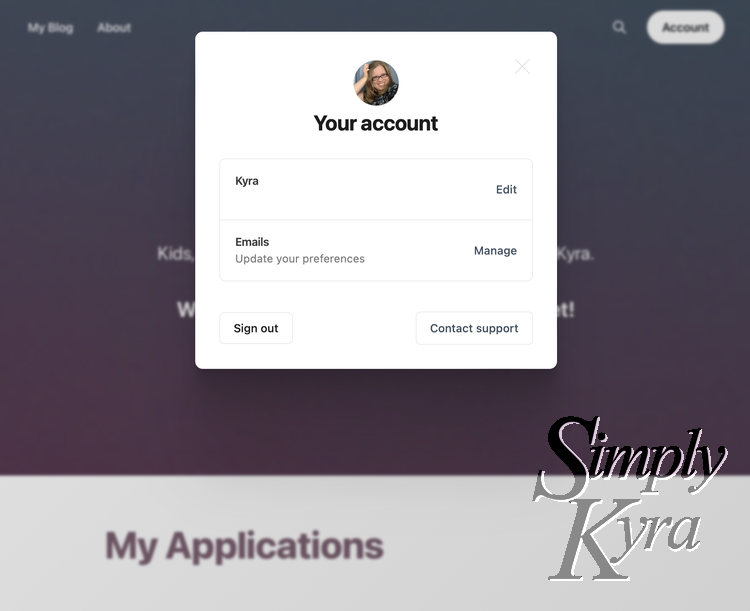
Email Preferences
And with that we're in the email preferences. Here there's a spot for each of my newsletters so you can choose if you want to be subscribed to all of them, none of them, or some. Additionally, here you can turn off whether you're emailed if someone replies to one of your comments.
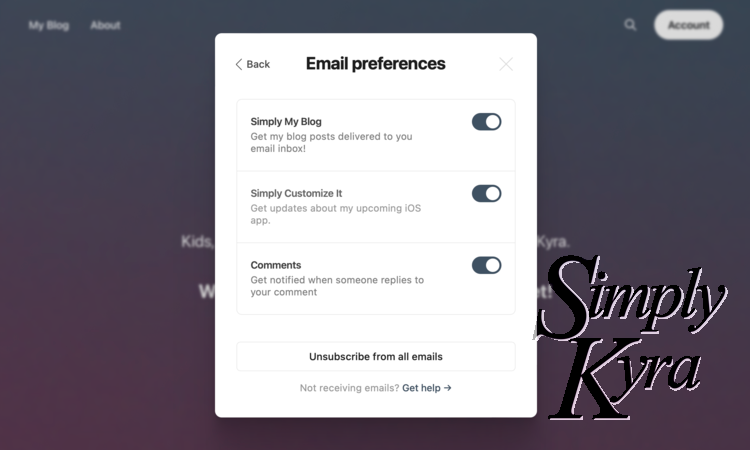
And that's it. Comment below if you have any questions and I hope you're having a great day!

